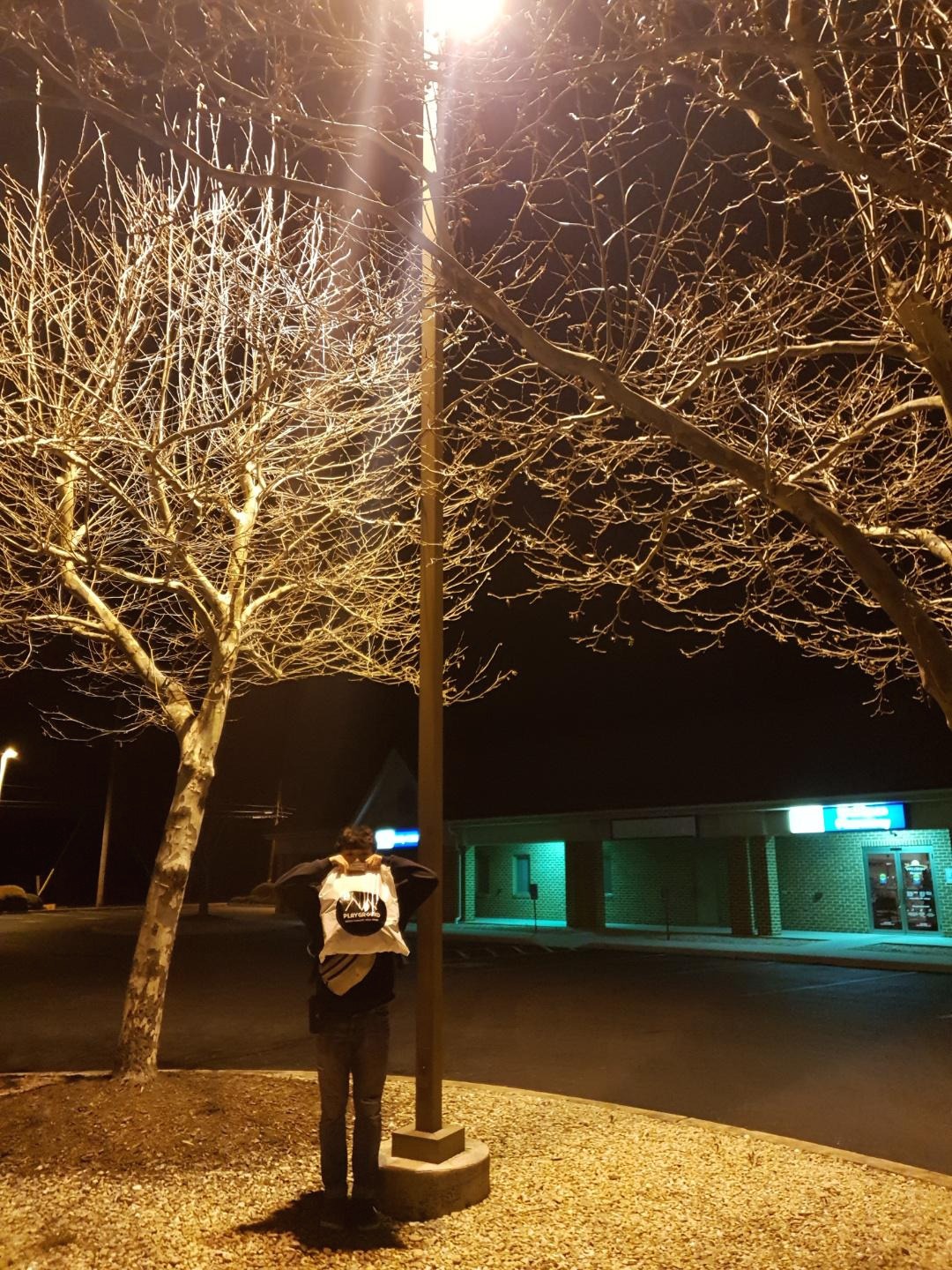화면 녹화 하는법 (ocam)
오늘은 컴퓨터 영상에 있는 화면을 녹화할 수 있는 방법을 가져와봤습니다
게임을 하다 보면 하이라이트 장면 같은 경우 보관해서 가지고 싶은데 어떻게 저장해야 할지 모르시는 분들
원하는 영상 같은 경우 녹화하고 싶은데 방법을 모르겠는 분들 등
화면 녹화를 하고 싶은 분들을 위한 프로그램입니다
※ 영상은 저작권 혹은 개인정보보호법 에 위배되지 않는 선에서 녹화하셔야 합니다
OCAM

ocam 은 ohsoft에서 개발한 화면 녹화 프로그램입니다.
pc를 통해서 모니터에 플레이되는 영상을 녹화할 수 있는 프로그램이며
온라인게임과 인터넷 영상을 효과적으로 녹화할 수 있고,
여러 가지 포맷으로 제한 없는 길이의 녹화를 안정적으로 진행할 수 있습니다.
다운로드 방법
검색창에 오캠 or 오소포트를 검색해주세요
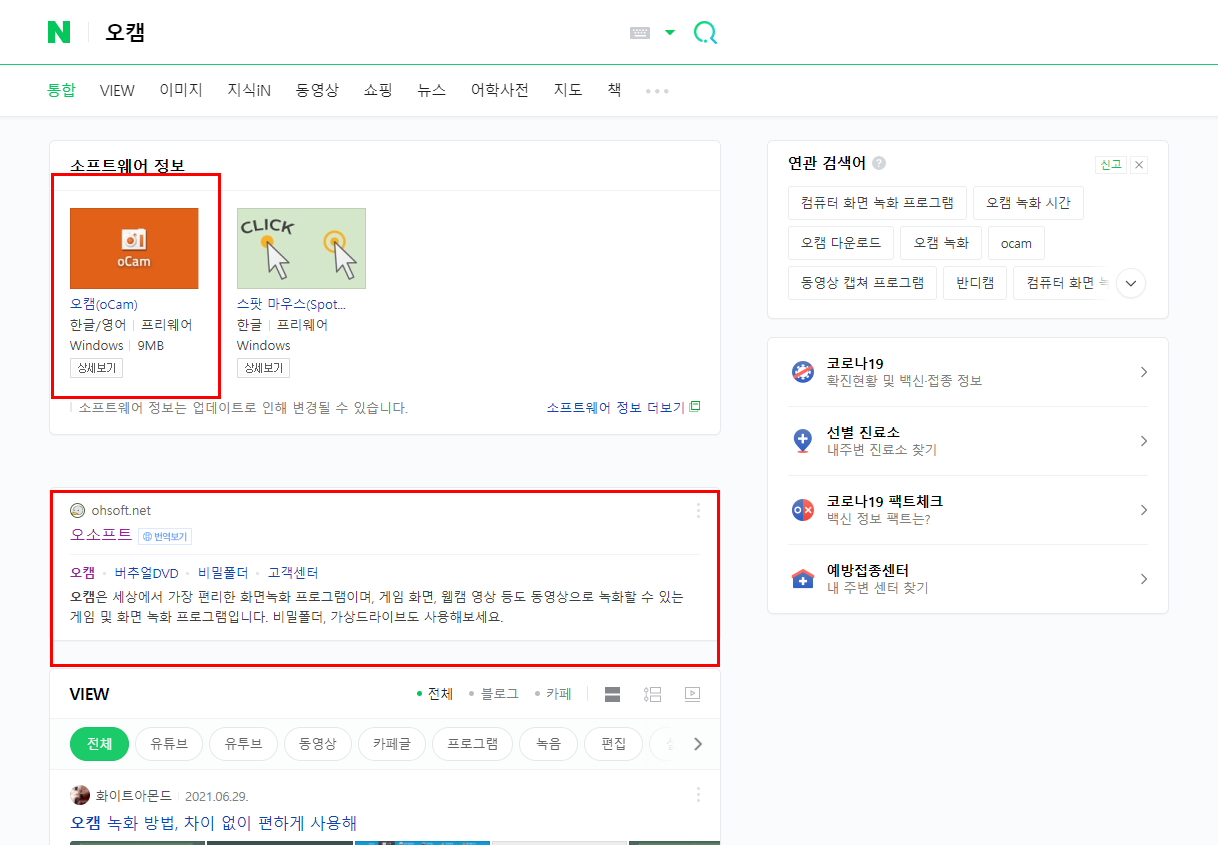
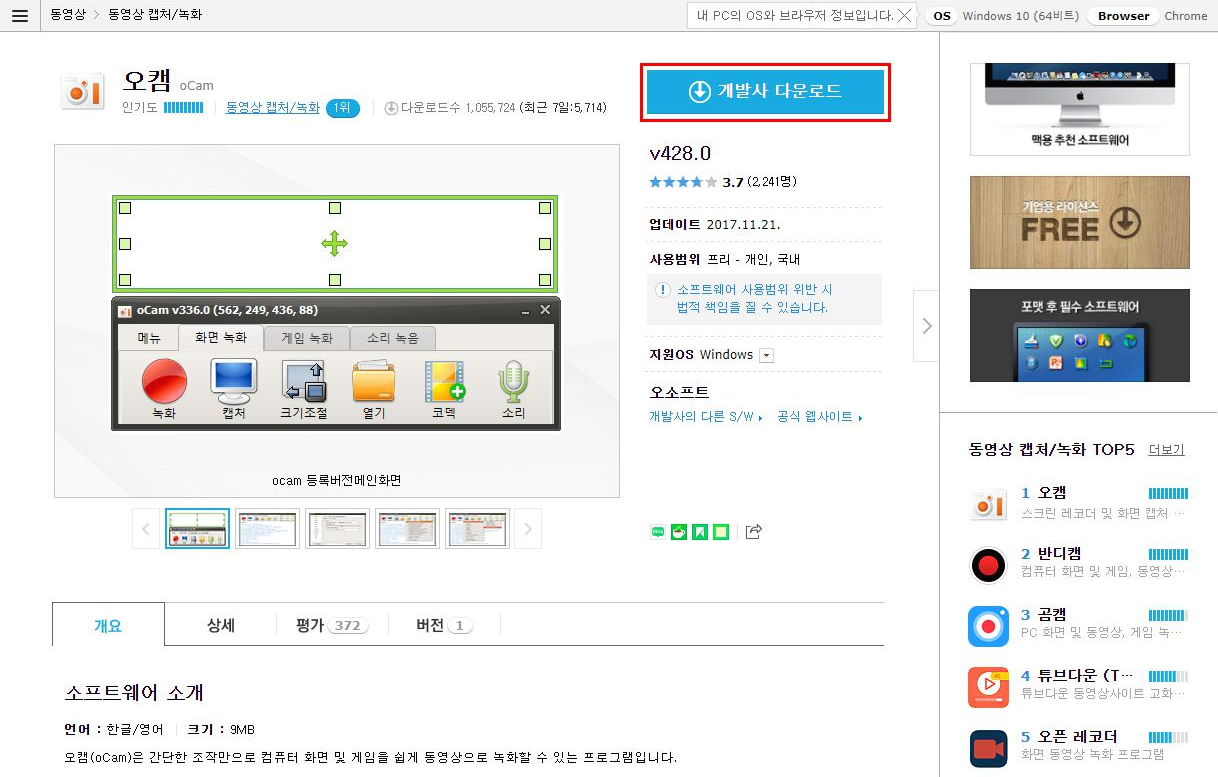
이처럼 오캠을 눌러도 결국 오소프트 홈페이지로 들어가니 바로 오소프트를 눌러주셔도 됩니다
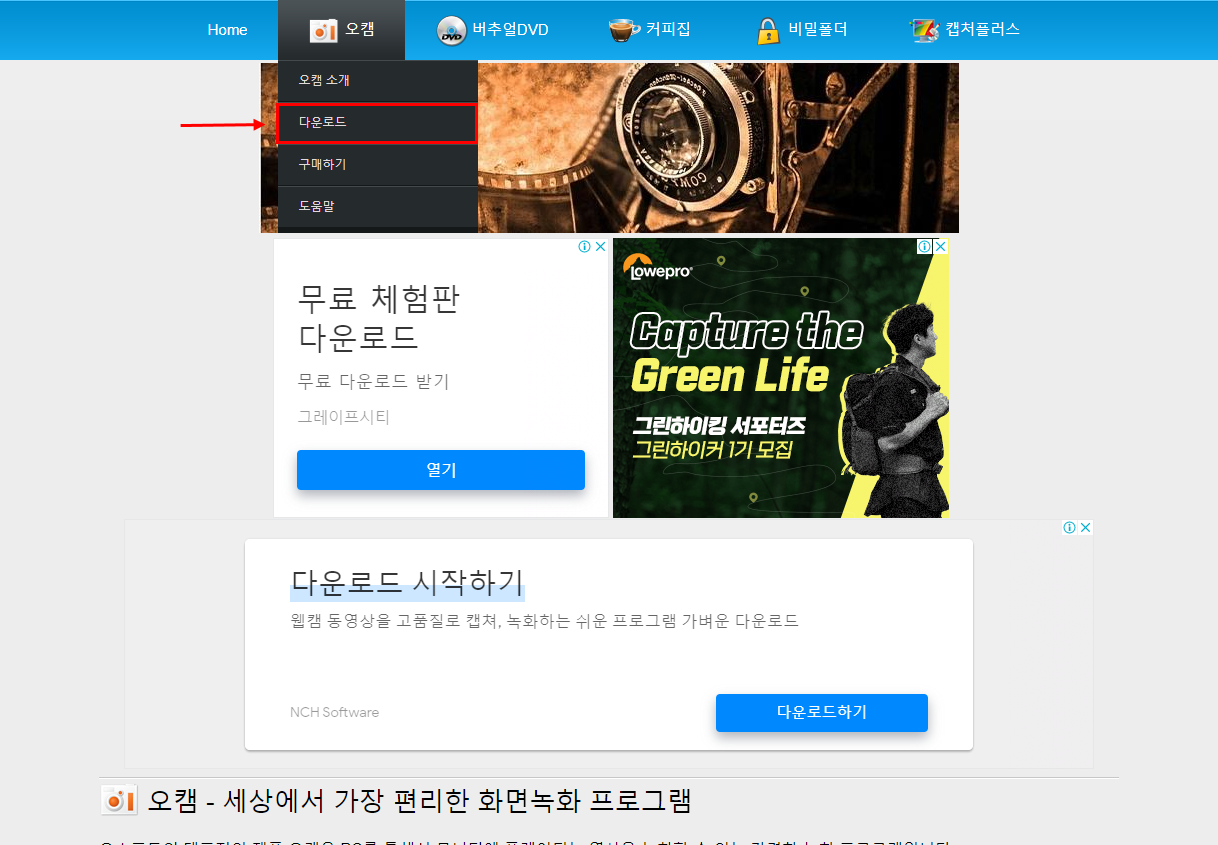
홈페이지에 들어가 주셨다면 상단에 있는 오캠에 마우스를 올려주신 후 다운로드 버튼을 클릭해주세요
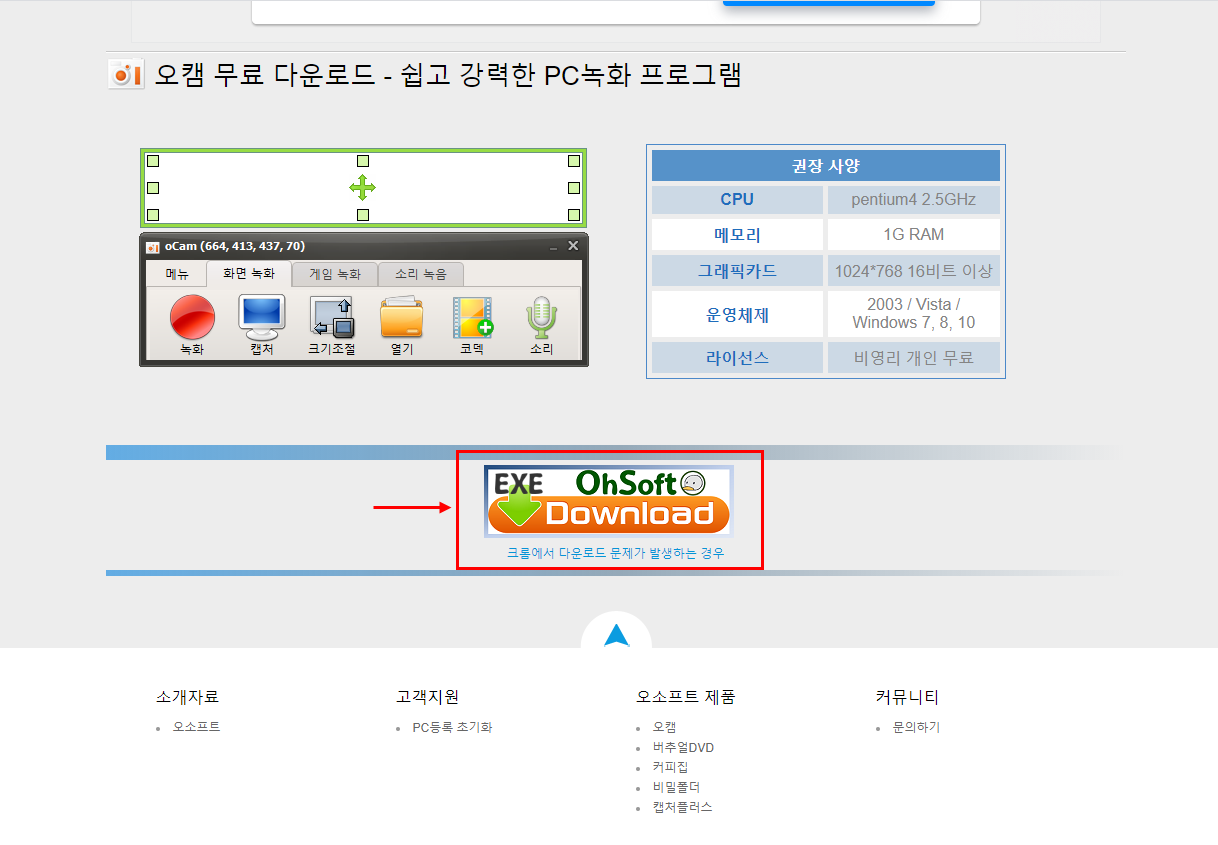
이후 스크롤을 아래에 내려주시면 OhSoft Download 버튼이 뜨게 됩니다 네모 안 이미지를 클릭해주세요
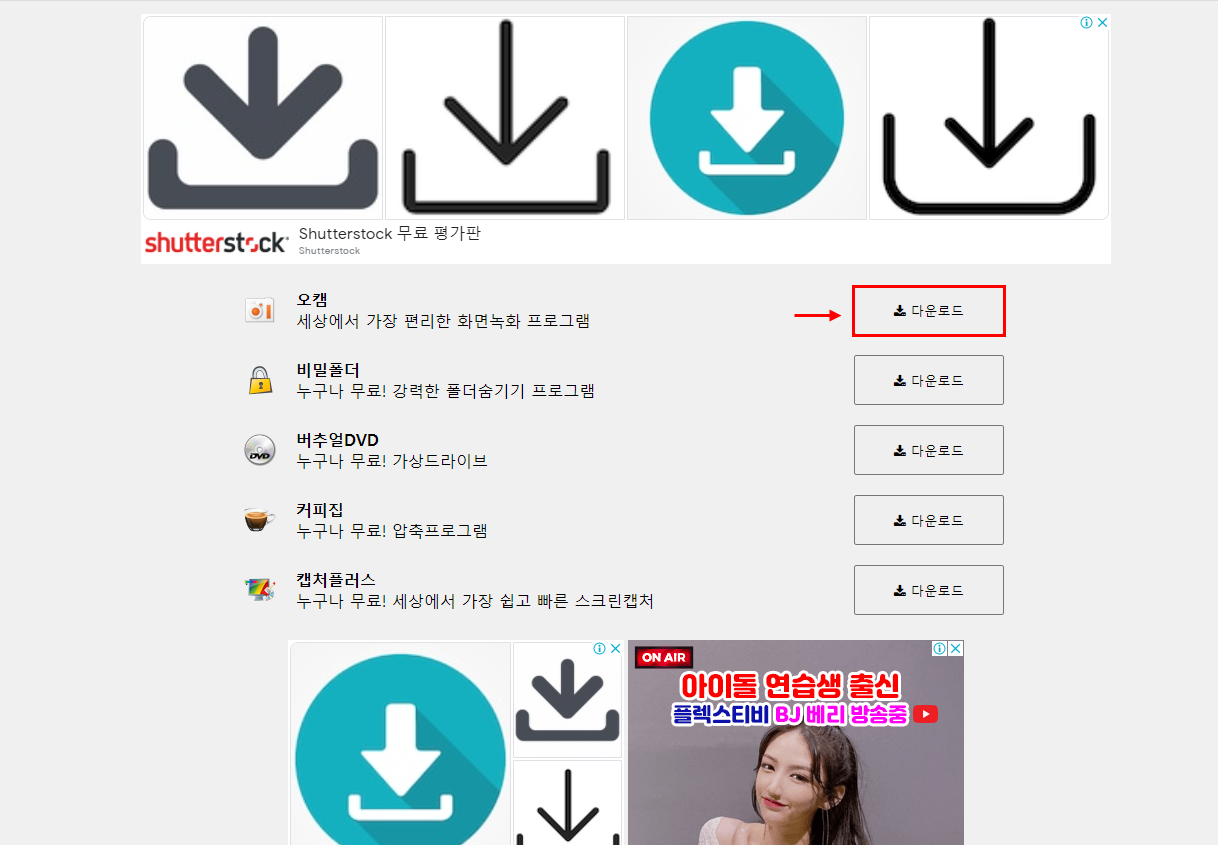
여러 가지 다운로드 버튼이 보이는데 이미지로 보이는 다운로드는 전부 광고이니 넘어가 주시고
오캠에 있는 다운로드 버튼만 눌러주시면 됩니다

눌러주시면 밑에 다운로드 실행 버튼이 뜨게 됩니다 클릭해주세요
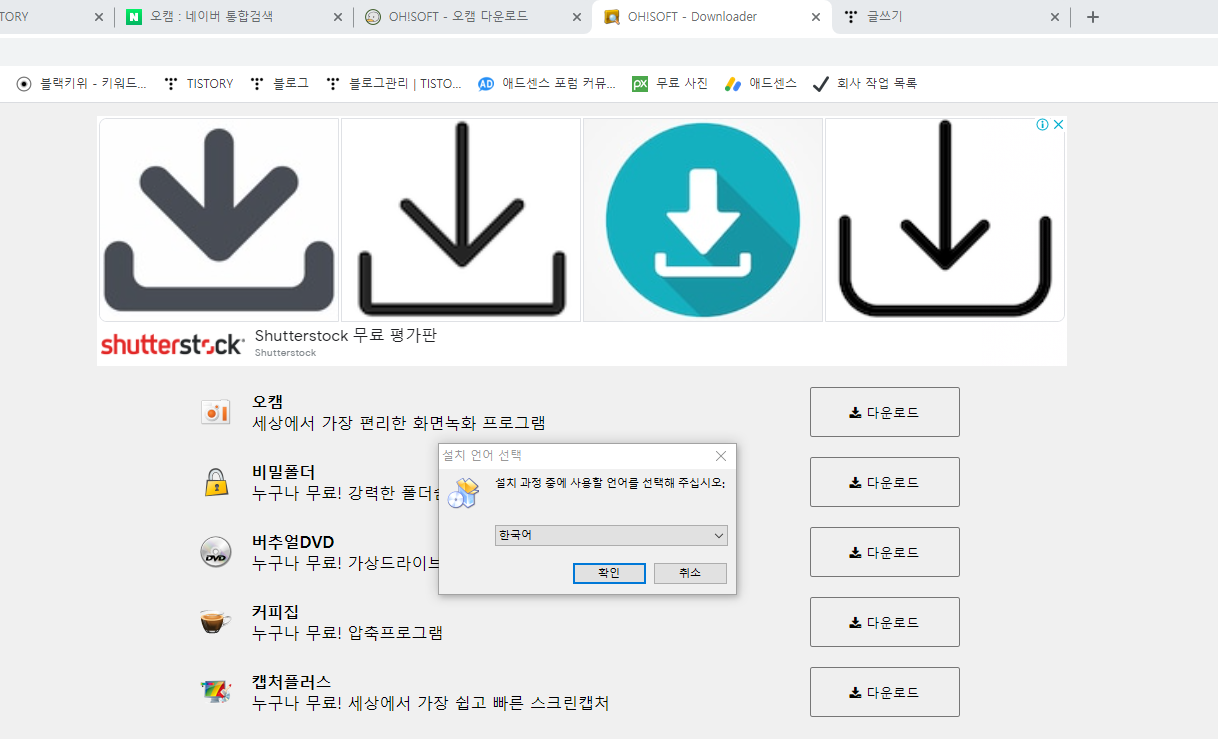
언어는 한국어로 설정해주신 후 다음으로 동의 내역에 동의해주시면 됩니다

그러면 자동으로 실행이 되는데 이제 녹화 방법을 알려드리겠습니다
사용 방법
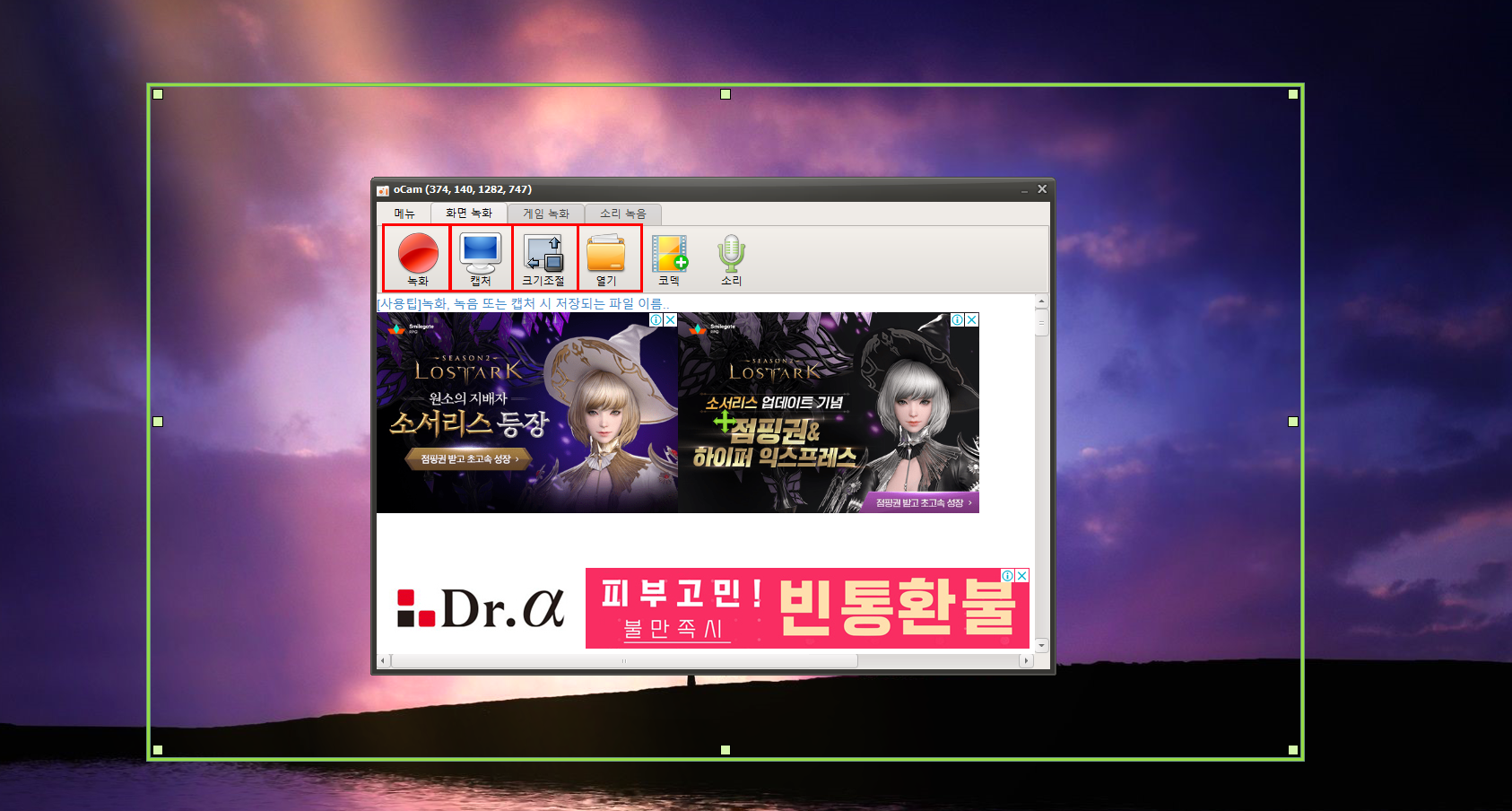
주로 사용할 기능은 녹화, 캡처, 크기 조절, 열기 로 4개입니다
- 녹화 : 화면을 녹화합니다 (단축키 F2번)
- 캡처 : 화면을 캡처합니다 (단축기 F3번)
- 크기 조절 : 정해진 규격이나 전체 화면, 등 크기를 조절하여 원하는 크기로 영상을 찍을 수 있게 해 줍니다
(사진에 보이는 네모를 땡기는게 더 편해서 이 중 사용이 제일 적습니다) - 열기 : 녹화 또는 캡처된 영상이나 사진이 보관된 파일을 엽니다
우선 보시는 것과 같이 초록색 네모가 영상이 찍히는 크기인데요,
네모를 땡겨서 크기를 조절하시거나 크기 조절 버튼을 눌러 원하는 크기로 맞춰 놓으신 후
녹화버튼 또는 F2번을 눌러 영상을 찍어주시면됩니다 영상을 종료하실 때도 F2번을 눌러주시면 됩니다.
이후 열기 파일로 들어가 녹화된 영상을 확인하시면 끝!
간단하게 찍어본 영상이 있으니 참고 부탁드립니다 :)
게임을하면서 가끔씩 나오는 최고의 플레이 순간을 기록하고싶은데 저장이 힘들거나 저장을해도 저장된 위치를 찾는데
하루종일 걸려 불편하곤 했었는데 써보니 훨씬 편했었습니다
이처럼 녹화하기 편한 OCAM 사용해보시고 최애영상 가져가시기바랍니다 :)
'생활정보' 카테고리의 다른 글
| 장례식장 기본 예절 정리 (0) | 2021.08.20 |
|---|---|
| 움직이는 바탕화면 (2) | 2021.08.15 |
| 컴퓨터로 모바일 사용하기 (0) | 2021.08.11 |
| 티셔츠 5초만에 개는법 (0) | 2021.08.07 |
| 해본것중 최강 맨몸운동(하체) 13분 루틴 (0) | 2021.08.03 |